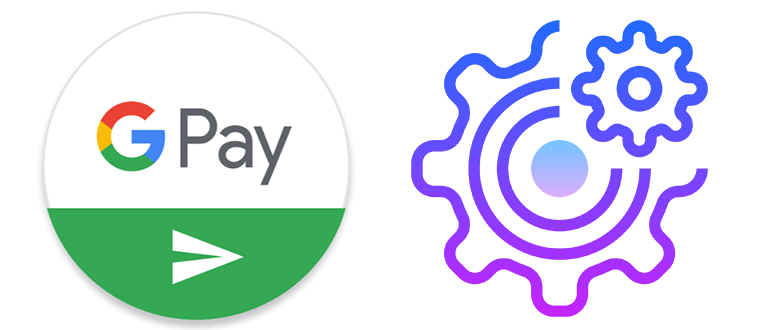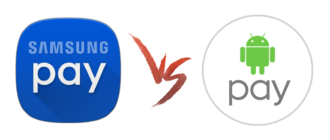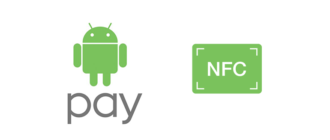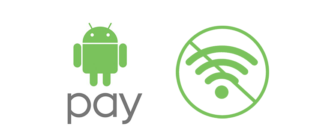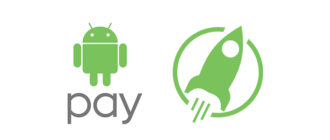Google Pay — это приложение, позволяющее проводить реализацию бесконтактных платежей с помощью устройств. Как правило, это современные смартфоны, в которых предусмотрен встроенный чип NFC. Их можно заметить в премиальных ветках производителей телефонов, но реже — в бюджетных. Для нормального функционирования и успешного совершения оплаты с помощью устройства необходимо предварительно настроить приложение.
Настройка Android Pay на смартфоне
Поскольку приложение разработано компанией Google Inc., то его поддержку можно найти только на устройствах на базе платформы Android, независимо от встроенных оболочек этих устройств (MIUI, Flyme и другие). В статье рассмотрена инструкция на примере смартфона на базе ОС Anroid 9 с графической оболочкой MIUI 10. При использовании другой оболочки настройки могут незначительно отличаться названиями пунктов, меню, и других объектов, но суть параметров при этом не меняется — просто они могут быть расположены в другом порядке.
Шаг 1: Проверка совместимости
Для любого приложения существует определённый набор требований, которые должны быть обязательно соблюдены для нормального функционирования. У Google Pay они тоже есть, и в отличии от других программ, являются немного специфическими.
Версия операционной системы
Чтобы установить приложение на свой смартфон необходимо убедиться в том, что версия операционной системы Anroid установлена не менее 4.4. В противном случае в дальнейшем вы не сможете даже установить его на устройство. Проверим версию с помощью системных утилит:
- Взмахните верхнюю шторку и там найдите шестерёнку, обозначающую «Настройки» смартфона.
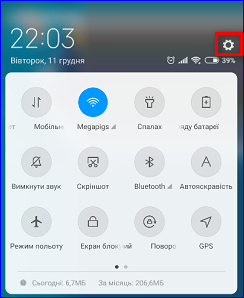
- Перейдите во вкладку «Про телефон«. В других случаях она может называться «О телефоне«, или «О системе«.
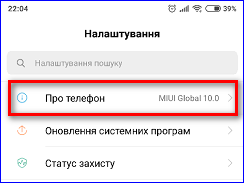
- Найдите строку «Версия Anroid» и ознакомьтесь со значением параметра. Как правило, это набор символов и цифр, первый из которых и означает версию ОС. На примере указана версия 9.
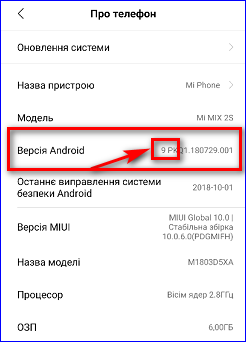
Внимание! Если ваша версия ниже 4.4, вполне возможно, что вам доступно обновление, благодаря которому вы сможете пользоваться более актуальным программным обеспечением.
Наличие NFC модуля
NFC — это чип, встроенный в более современные смартфоны премиального, среднего и реже — бюджетного сегмента. Он позволяет совершить бесконтактную оплату на расстоянии 10 сантиметров от терминала, метки или другого способа активации. Проверить его наличие можно, осмотрев все видимые части смартфона — вполне возможно, что на задней крышке или под ней нанесена наклейка или надпись с логотипом NFC или упоминание об этой функции.
Если модуль всё же установлен в ваше устройство, то вероятнее всего вы сможете найти настройки к нему в соответствующих разделах вашего телефона.
- Взмахните шторку уведомлений вниз, открыв её таким образом.
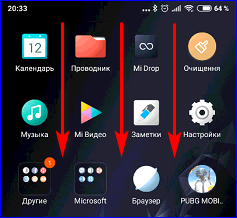
- Найдите шестерёнку, открыв настройки телефона.
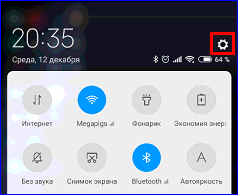
- Среди представленных блоков можно найти «Беспроводные сети«. Поскольку чип входит в эту категорию, то и настройки должны быть в этом месте.
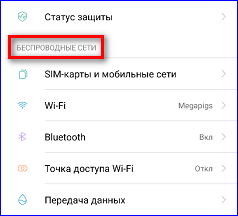
- Если в основных пунктах ничего связанного с бесконтактными технологиями нет (как в Xiaomi), то переходим в строку «Дополнительные функции«.
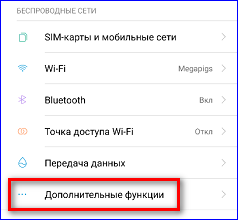
- Там находим ещё один блок, но уже с надписью «NFC«. Именно тут и хранятся главные настройки самого встроенного в смартфон модуля.
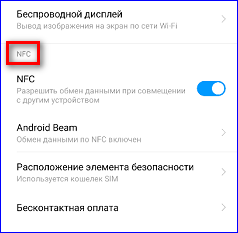
- Для реализации бесконтактной оплаты или передачи данных необходимо активировать пункт «Разрешить обмен данными» — ставим напротив него активный чекбокс.
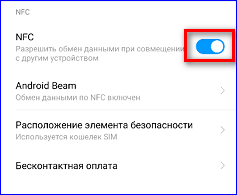
- Ознакомьтесь с блоком «Android Beam«. Это функция, позволяющая передавать файлы и другие объекты (например контакты) другим устройствам, поддерживающим NFC на расстоянии десяти сантиметров. Перейдите в данный пункт для расширенных настроек и активации функции.
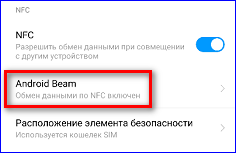
- Активируйте чекбокс, если когда-то собираетесь использовать бесплатную услугу. В данном блоке можете найти более подробную информацию о функции и небольшую инструкцию по её эксплуатации.
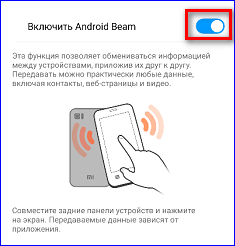
Официальная прошивка
Обязательное условие при использовании бесконтактной платёжной системы — наличие заблокированного загрузчика и официальная версия прошивки устройства. Эта мера была введена из соображений вашей безопасности при оплате товаров. Если вы не устанавливали кастомные версии прошивки или пользовательские надстройки, то вам не о чем беспокоиться — любое устройство от официального представителя имеет соответствующее программное обеспечение.
В категорию запретов вошли и Root-права. Пользователи, имеющие супер-доступ к устройству не имеют возможности воспользоваться NFC из тех же соображений безопасности. Равно так же, как и не могут воспользоваться гарантийным талоном на своё устройство.
Шаг 2: Установка приложения
Есть два варианта установки: с помощью загрузочного файла (.APK) и посредством магазина Play Market. Настоятельно рекомендуем устанавливать приложение с помощью последнего варианта, поскольку он наиболее безопасен: загрузочные файлы могут нести в себе угрозу для вашего устройства.
- Перейдите в приложение «Play Market«, предварительно найдя его на рабочем столе смартфона.
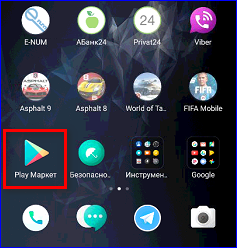
- Активируйте поисковую строку вверху с надписью «Google Play» единожды нажав на неё.
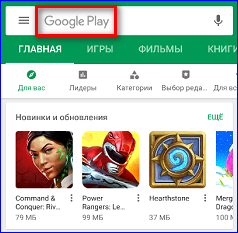
- Начните писать слово «google» и из поисковой выдачи выберите вариант «Google Pay«.
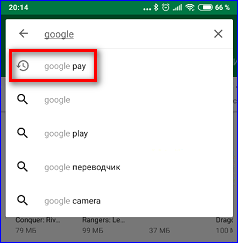
- В более расширенной поисковой выдаче выберите указанный вариант повторно.
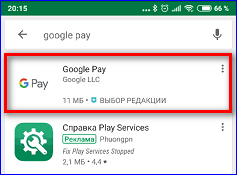
- Щелкните по кнопке «Установить» и дождитесь процесса скачивания и распаковки файлов приложения.
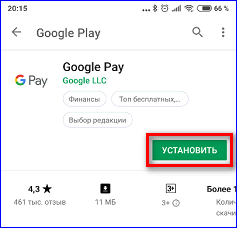
- По завершению будет доступна кнопка «Открыть» — нажимаем на неё.
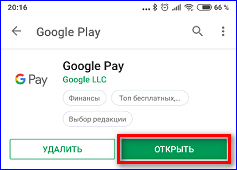
Шаг 5: Настройка приложения
Сразу после установки можно корректировать значения параметров. Это необходимо сделать для дальнейшего удобства использования бесконтактной оплаты. Например, можно отключить ненужные уведомления, либо активировать нужные, всего лишь пройдясь по некоторым пунктам соответствующего меню.
- При первом запуске Гугл Пей необходимо задать разрешение на использование приложением данных о геолокации устройства — рекомендуется согласиться на это нажатием на кнопку «Разрешить» во всплывшем окне.
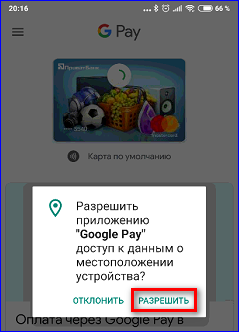
- Переходим к главному меню приложения нажав на три полоски в левом верхнем углу интерфейса.
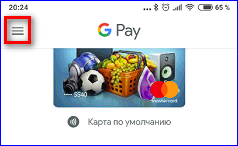
- Выбираем пункт «Настройки«.
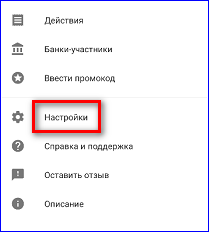
- Переходим к строке «Уведомления» для их настройки.
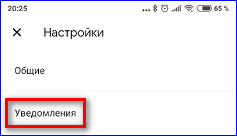
- Отметьте подходящие вам варианты уведомлений, которые будут регулярно приходить. Это может быть довольно полезно при активных покупках в различных торговых точках.
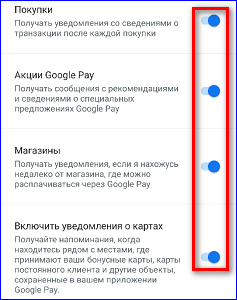
Шаг 4: Указание реквизитов
Для оплаты товара недостаточно одного лишь встроенного чипа и установленного приложения. Терминал, или любое другое устройство принимающее ваш платёж должно понимать откуда брать деньги на оплату. Поэтому необходимо указать реквизиты вашей карты (можно нескольких) для дальнейшей реализации оплаты. Большинство пользователей скептично относятся к внесению любых банковских данных в сеть, но это не тот случай, когда нужно поднимать тревогу по этому поводу.
Внимание! Вы можете не беспокоиться о конфиденциальности данных вашей карты. При использовании NFC на терминале отправляются не данные карты (её номер, CVV-2 код и срок действия), а всего лишь специальный код, не несущий в себе никакой полезной для мошенников информации — с него невозможно будет считать абсолютно ничего, даже если он будет перехвачен.
- На главной странице приложения внизу можно увидеть несколько вкладок. Выберите «Оплата» для просмотра и редактирования ваших карт.
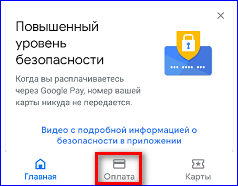
- Кликните появившуюся кнопку «+ Способ оплаты«. В появившемся окне вам будет предложено сфотографировать карту, чтобы данные считались автоматически и занеслись в приложение, либо выберите ручной ввод и пропишите цифры вручную.
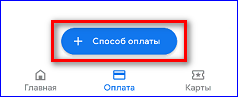
- После успешного ввода необходимой информации на той же вкладе «Оплата» появится ваша карта. Если параметр карты установлен «По умолчанию«, то при покупке деньги будут автоматически списываться именно с данной карты.
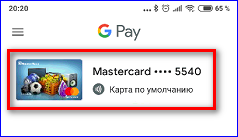
Таким несложным способом можно за несколько минут ознакомиться с технологиями бесконтактной оплаты и начать ими пользоваться. Это довольно удобно, ведь большинство торговых точек поддерживают функцию NFC точно так же, как и бесконтактные карты. К тому же, произведение оплаты таким образом довольно безопасно и не может быть осуществлено без владельца смартфона при соблюдении необходимых мер безопасности.